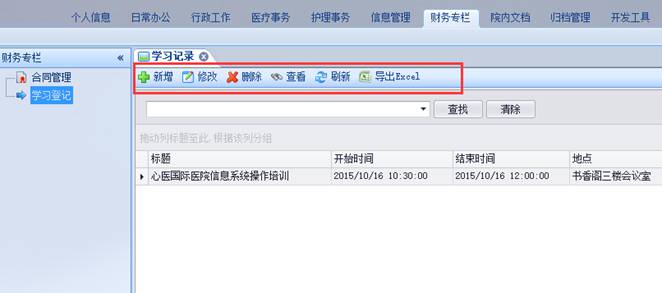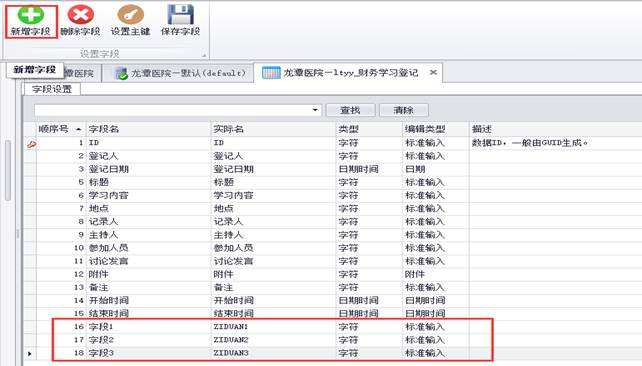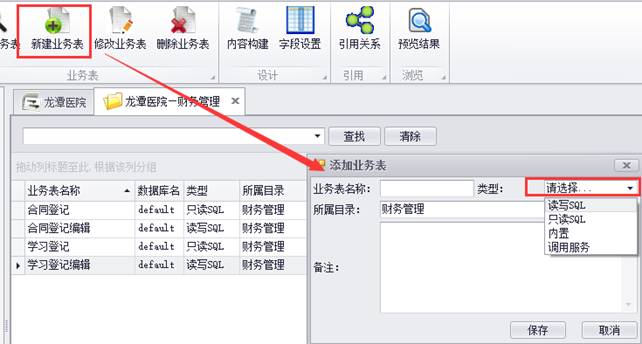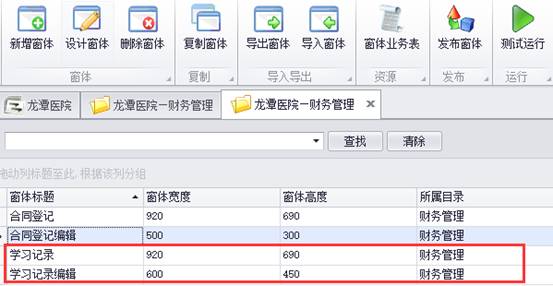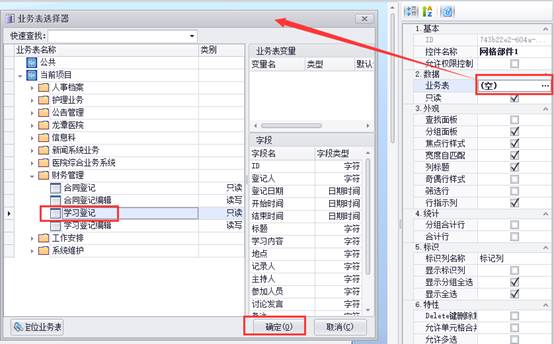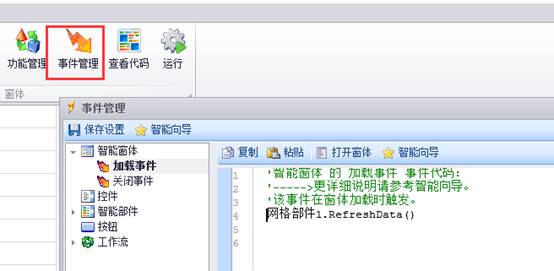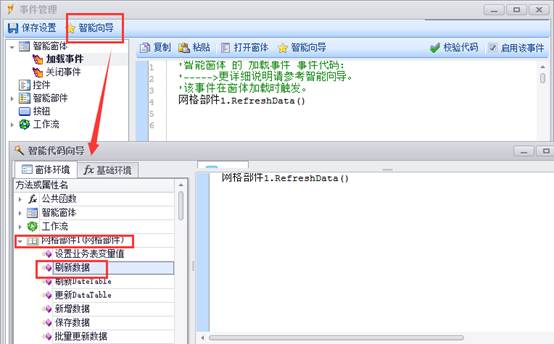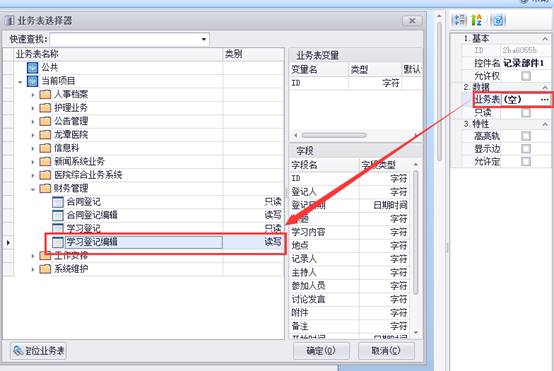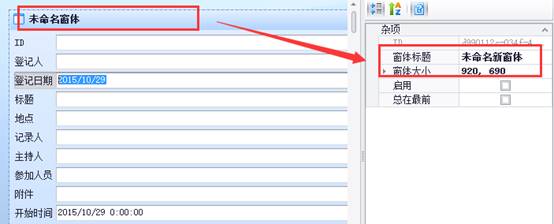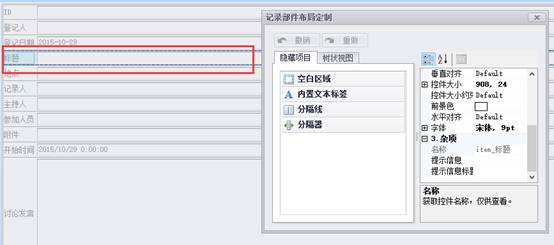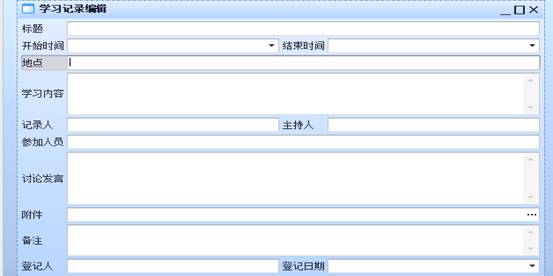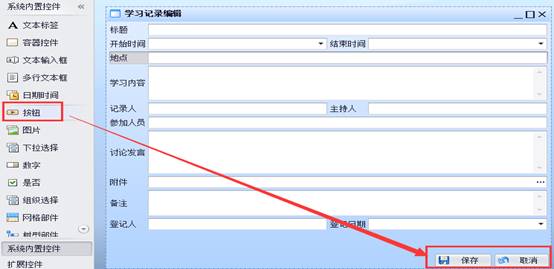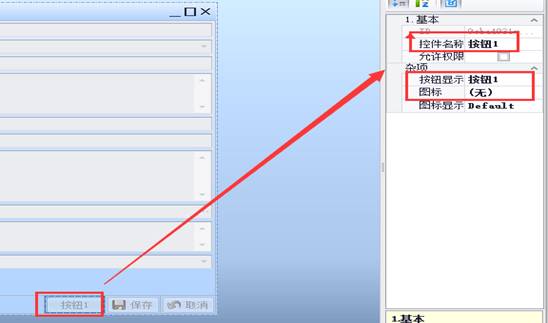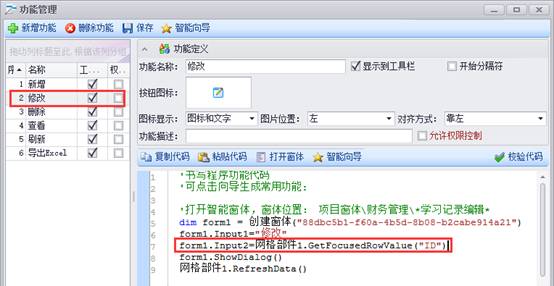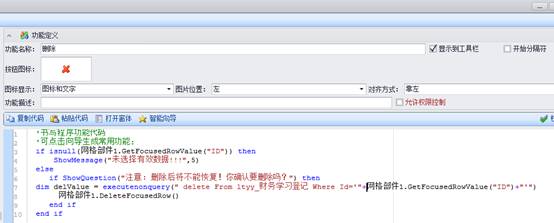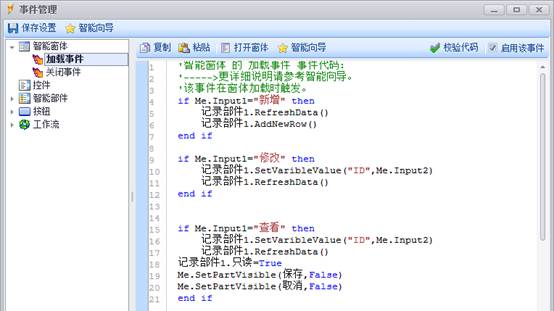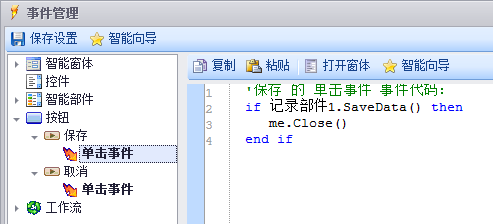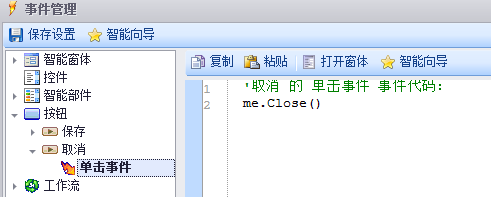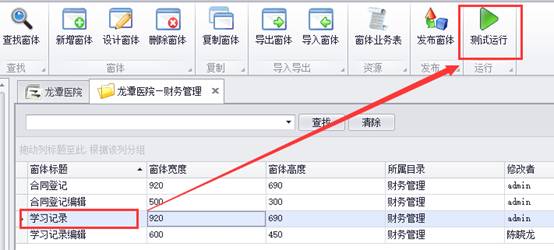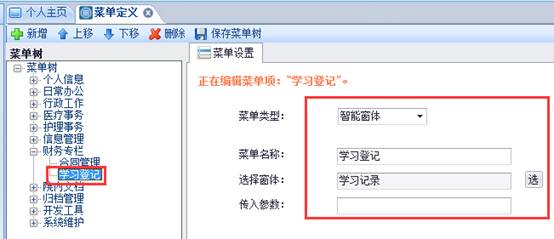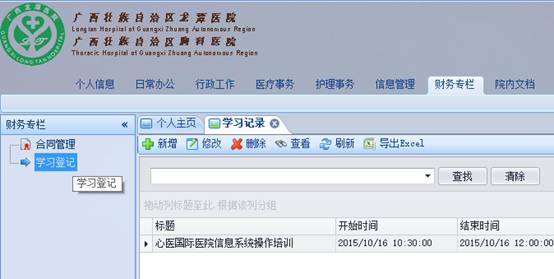日志
10分钟学会软件开发
热度 3 |||
10分钟学会软件开发
声明:本文只针对,从未接触过软件开发,或才入行的小伙子,或者感对开发感兴趣的客户。本文将从最基本的讲起,让大家能快速的掌握智能窗体的构建,实现最常用的功能”增/删/改/查“。
本文采用的工具是度量快速开发平台,讲述从创建表开始,到增删改查应用完成并分配权限的过程。便于大家快速掌握度量快速开发平台的开发过程。
基本步骤:创建数据表——>创建业务表——>构建智能窗体
比如说,我们要做一个学习记录登记窗体,用来记录部门人员的学习记录。如下图所示:
上面的功能是怎么做的呢?下面我们详细发分步骤讲解,力求完全没有开发经验的人员也能快速的学会。
一、 创建数据表
我们了解好需求后,就要分析这个表需要填写那些内容(字段),然后创建数据表,用于存储数据。
在平台的开发工具——项目管理——打开该项目,找到数据库,然后点击左上角的“新建表”,填写所创建表的名字(注意:这个名字最好和这个单位相关,和所创建的主题相关,便于以后查找),最后点击创建表。
创建好表之后,点击新增字段按钮,修改字段名称。常用数据库类型为:字符、日期时间、数字。根据需求的内容定义。
这里需要注意的是: 比如,登记日期,数据库类型就应该设置为“日期时间”,编辑类型可以设置为“日期时间”或“日期”。(日期时间和日期区别:年月日时分秒;日期:年月日)
业务表要创建2张,类型分别是读写SQL、只读SQL。
创建好之后,点击最上面一排图标的“内容构建”按钮。然后选择“本项目”,找到刚才数据库创建的那张表,点击全选都勾上,最后点击“保存”按钮。
三、构建智能窗体
智能窗体,需要创建2个。一个用来显示数据,一个用来新增时编辑数据。
1. 构建显示窗体
选择最上面一排的“新增窗体”按钮,然后拖动新窗体左边的“网格部件”,拖动到白色空白区域。然后点击‘未命名窗体’哪里,就会出现下图所示,去修改窗体标题,或者窗体大小(注意:显示窗体的大小,我们一般是默认,不做修改。)
点击左上角的“进入设计”按钮,然后单机空白区域,窗体右边就会出现属性栏,然后选择刚才我们创建的“学习登记“只读业务表。
业务表加载好之后,我们就需要把字段展现出来。这时我们需要在平台最上面一排图标,有个“事件管理“按钮打开。打开之后,点击智能向导找到”刷新数据“的方法,双击添加进去。
2. 构建编辑窗体
选择最上面一排的“新增窗体”按钮,然后拖动新窗体左边的“记录部件”,拖动到白色空白区域。然后点击‘未命名窗体’哪里,就会出现下图所示,去修改窗体标题,或者窗体大小(注意:记录部件的窗体大小,我们一般根据内容多少来确定。)
点击左上角的“进入设计”按钮,然后单机空白区域,窗体右边就会出现属性栏,然后选择刚才我们创建的“学习登记编辑“读写业务表。
业务表加载进去后,是这样不规范的样子。那么我们首先就是要调整窗体的大小,然后调整字段的布局。
鼠标右键,就会出现一个叫‘定制面板’,点进去之后,就出现下图的样子,然后根据内容拖动字段,进行布局排版。拍版之后,达到的效果,基本就是图二的样子。
这是新增之后,编辑的窗体,编辑之后,就需要保存。那么我们就需要在这里设计2个按钮,保存和取消。
拖动进来的按钮,就是‘按钮1’ 这样的。我们如何修改按钮的名称呢。请看下图。
四、窗体调试
窗体构建好之后,那么我们就该赋予其功能。比如,新增、修改、删除、查看、导出等功能的实现。下面将展示每个功能的代码,像这种增删改查代码都差不多,初学者如果暂时不理解可以模仿着写。
新增:点击‘打开窗体’,找到刚才构建的编辑窗体,新增进去。
修改:点击‘打开窗体’,找到刚才构建的编辑窗体,新增进去。
删除:
查看:
导出:导出是最简单的,打开智能向导,里面有个‘导出Excel’的方法添加进去。
学习记录编辑窗体代码:这些代码是写在事件管理。里面的新增、修改、查看,对应的是学习记录窗体新增、修改、查看传过来的参数。
保存:
取消:
以上功能都做好后,可以点击“测试运行”按钮,对增删改查功能进行测试。如果没问题,就点击‘发布窗体’按钮,找到这个未发布的窗体,进行发布。
五、正式使用
1. 开放菜单
发布之后,我们就可以挂出来正式使用了。在系统维护—菜单权限管理—菜单定义,把新做的窗体增加进去。
2. 授权
在系统维护—菜单权限管理—角色管理,比如这个是给财务做的功能,找到财务科这个角色,把学习登记,添加到左边的菜单栏里,这样就大功告成。
注意:授权后,需重新登录系统,才能看到分配的菜单。